- Новый контент
- Книга Masterforex-V
-
Академия
- Как стать слушателем Академии
- ⇒ ТС Masterforex-V - Интенсивный Курс Онлайн
- ⇒ Факультет Форекс Скальпинга Magister
- ⇒ Факультет СРЕДНЕсрочной торговли и паттернов ГОСТ
- ⇒ Кафедра ДФВА
- ⇒ Кафедра Опционной Торговли
- ⇒ Факультет биржевой торговли "Futures Trade and Stock Exchange"
- ⇒ Факультет торговли объёмом"
- ⇒ Факультет Инвестиций
- ⇒ ФАКУЛЬТЕТ Пробой Флета, Автоматизация, Автотрейдинг
- ⇒ Кафедра Спектрального Анализа FOREX и ИНДЕКСОВ валют
- ⇒ Система раннего прогнозирования в ТС МФ на основе модернизации АО и WPR
- ⇒ Кафедра FMA_Sar
- ⇒ Кафедра синергетического объемно-волнового анализа (СОВА)
- ⇒Кафедра бинарных опционов
- Как продлить доступ в закрытую часть Академии?
- Форумы
- Галерея
- Блоги
- Скачать
- Контакты
- Личный кабинет
-
Больше


|
Раздел справки: Галерея
Галерея может быть использована, чтобы разместить изображения, которыми вы хотите поделиться с сообществом.
Главная страница галереи
В галерее есть деление на категории и альбомы. Администраторы создают категории, в которых вы можете создавать альбомы и загружать изображения. Если у вашей группы есть право на создание альбомов, вы сможете создавать их в тех категориях, в которых это возможно согласно сделанным администратором настройкам. Также, огласно сделанным администратором настройкам, главная страница галереи может содержать подборку недавно размещённых изображений, избранных изображений, список категорий и недавно обновлённых альбомов.
Просмотр категорий и альбомов
Список изображений
Главная страница галереи может быть настроена на отображение превью изображений из альбомов галереи в виде плитки. Вы можете кликнуть на любое из этих превью, чтобы открыть полноразмерное изображение.
Слайд-шоу
При просмотре категории или альбома, вам может быть доступна ссылка запуска слайд-шоу. Для запуска слайд-шоу кликните ссылку Слайд-шоу.
Информация, рейтинг и другие опции
При просмотре содержимого категории, вы можете видеть список альбомов, а также опции управления отображением списка альбомов. При просмотре альбома, вы можете видеть превью изображений альбома, имя владельца альбома и изображений, а также опции управления отображением списка изображений.
При просмотре содержимого альбома, вы можете видеть иконки звёзд ( и / или
и / или  ), означающие рейтинг альбома. Если у вашей группы есть право на голосование, вы можете присваивать рейтинг альбомам. Проведите курсором мыши по иконкам звёзд. Если они меняют цвет на
), означающие рейтинг альбома. Если у вашей группы есть право на голосование, вы можете присваивать рейтинг альбомам. Проведите курсором мыши по иконкам звёзд. Если они меняют цвет на  , значит у вас есть право проголосовать за этот альбом. Выберите нужное количество звёзд от 1 до 5 слева направо и кликните иконку звезды. При успешном голосовании, вы увидите рядом надпись "Голос сохранён!", и иконки звёзд могут поменять цвет на
, значит у вас есть право проголосовать за этот альбом. Выберите нужное количество звёзд от 1 до 5 слева направо и кликните иконку звезды. При успешном голосовании, вы увидите рядом надпись "Голос сохранён!", и иконки звёзд могут поменять цвет на  .
.
Просмотр изображений
Информация, рейтинг и другие опции
Сбоку от полноразмерного изображения вы можете видеть информацию об изображении, такую как кто его разместил, когда оно размещено, когда сделан снимок изображения, какое у изображения количество просмотров и в каком альбоме оно находится.
Над изображением вы можете видеть иконки звёзд ( и / или
и / или  ), означающие рейтинг изображения. Если у вашей группы есть право на голосование, вы можете присваивать рейтинг изображению. Проведите курсором мыши по иконкам звёзд. Если они меняют цвет на
), означающие рейтинг изображения. Если у вашей группы есть право на голосование, вы можете присваивать рейтинг изображению. Проведите курсором мыши по иконкам звёзд. Если они меняют цвет на  , значит у вас есть право проголосовать за это изображение. Выберите нужное количество звёзд от 1 до 5 слева направо и кликните иконку звезды. При успешном голосовании, вы увидите рядом надпись "Голос сохранён!", и иконки звёзд могут поменять цвет на
, значит у вас есть право проголосовать за это изображение. Выберите нужное количество звёзд от 1 до 5 слева направо и кликните иконку звезды. При успешном голосовании, вы увидите рядом надпись "Голос сохранён!", и иконки звёзд могут поменять цвет на  .
.
Внизу полноразмерного изображения вы можете видеть слайдер, содержащий превью других изображений альбома:

Вы можете кликнуть любое превью в слайдере, чтобы быстро открыть выбранное полноразмерное изображение. Также вы можете листать отображаемый список превью, кликая кнопки < и >, чтобы пролистать превью влево или вправо соответственно.
Службы ссылок
Внизу каждой темы вы можете видеть панель иконок для отправки ссылок на изображение в различные места.

Кликая на нужную иконку, вы можете, например, отправить ссылку на изображение адресату по Email, поделиться ссылкой на изображение в Твиттере, опубликовать её в Фейсбуке и прочее. Просто кликните нужную иконку и действуйте в соответствии с дальнейшими инструкциями.
Встраивание изображений
У каждого изображения есть уникальные HTML и ББ-кодовые ссылки, чтобы у вас и у других пользователей была возможность встраивать их в любом месте в сообществе или на других сайтах.
Чтобы отобразить список таких ссылок, кликните выпадающий список "Настройки":

Затем кликните ссылку "Ссылки":
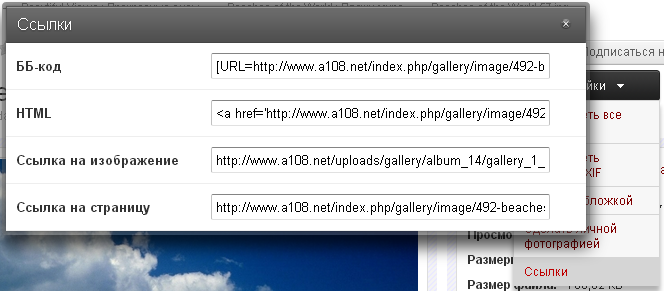
В открывшемся окне вы можете выбрать и скопировать нужные вам ссылки.
Комментарии
Внизу страницы полноразмерного изображения вы можете видеть все комментарии к этому изображению, оставленные пользователями. Если у вашей группы есть право добавлять комментарии к изображению, внизу страницы с полноразмерным изображеним вы можете видеть поле для добавления комментария. Также как и в форуме, вы можете использовать функцию мультицитирования и другие опции текстового редактора. Для добавления комментария, введите ваш комментарий к изображению и кликните кнопку Добавить комментарий.
Добавление ваших изображений
Для добавления изображения или файлов любого другого разрешённого типа медиа , кликните кнопку Разместить наверху любой страницы галереи.
Далее вам нужно выбрать или создать альбом (или выбрать категорию), в который вы будете производить загрузку:
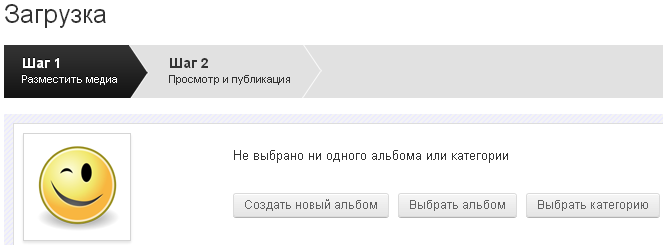
После выбора или создания альбома вы можете приступить к загрузке изображений и других медиа файлов, тип которых разрешён администратором.
После загрузки файлов, кликните кнопку Просмотреть и опубликовать →. На открывшейся странице вы сможете повернуть изображение, ввести его название, описание к нему и добавить надпись копирайта:
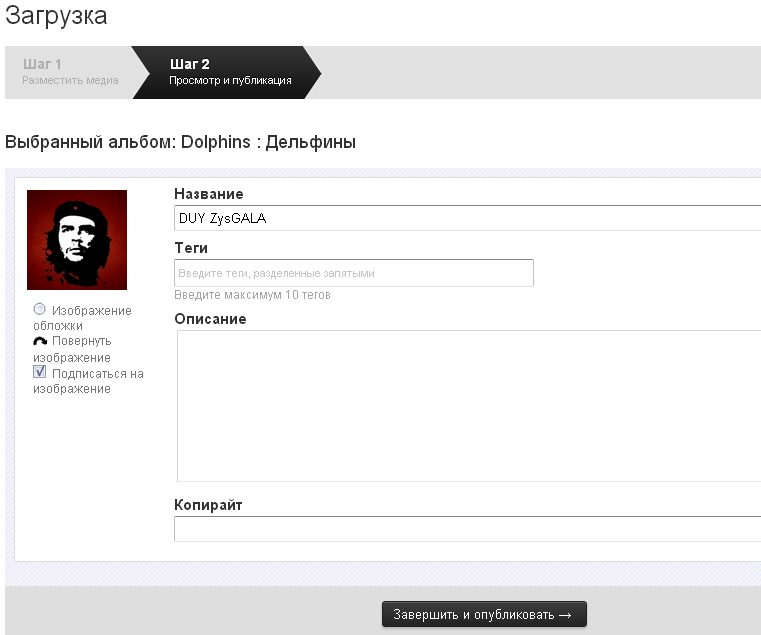
После того, как вы проделаете эту операцию со всеми загруженными файлами, кликните кнопку Завершить и опубликовать → для окончательной публикации и завершения процесса размещения.
Главная страница галереи
В галерее есть деление на категории и альбомы. Администраторы создают категории, в которых вы можете создавать альбомы и загружать изображения. Если у вашей группы есть право на создание альбомов, вы сможете создавать их в тех категориях, в которых это возможно согласно сделанным администратором настройкам. Также, огласно сделанным администратором настройкам, главная страница галереи может содержать подборку недавно размещённых изображений, избранных изображений, список категорий и недавно обновлённых альбомов.
Просмотр категорий и альбомов
Список изображений
Главная страница галереи может быть настроена на отображение превью изображений из альбомов галереи в виде плитки. Вы можете кликнуть на любое из этих превью, чтобы открыть полноразмерное изображение.
Слайд-шоу
При просмотре категории или альбома, вам может быть доступна ссылка запуска слайд-шоу. Для запуска слайд-шоу кликните ссылку Слайд-шоу.
Информация, рейтинг и другие опции
При просмотре содержимого категории, вы можете видеть список альбомов, а также опции управления отображением списка альбомов. При просмотре альбома, вы можете видеть превью изображений альбома, имя владельца альбома и изображений, а также опции управления отображением списка изображений.
При просмотре содержимого альбома, вы можете видеть иконки звёзд (
 и / или
и / или  ), означающие рейтинг альбома. Если у вашей группы есть право на голосование, вы можете присваивать рейтинг альбомам. Проведите курсором мыши по иконкам звёзд. Если они меняют цвет на
), означающие рейтинг альбома. Если у вашей группы есть право на голосование, вы можете присваивать рейтинг альбомам. Проведите курсором мыши по иконкам звёзд. Если они меняют цвет на  , значит у вас есть право проголосовать за этот альбом. Выберите нужное количество звёзд от 1 до 5 слева направо и кликните иконку звезды. При успешном голосовании, вы увидите рядом надпись "Голос сохранён!", и иконки звёзд могут поменять цвет на
, значит у вас есть право проголосовать за этот альбом. Выберите нужное количество звёзд от 1 до 5 слева направо и кликните иконку звезды. При успешном голосовании, вы увидите рядом надпись "Голос сохранён!", и иконки звёзд могут поменять цвет на  .
.Просмотр изображений
Информация, рейтинг и другие опции
Сбоку от полноразмерного изображения вы можете видеть информацию об изображении, такую как кто его разместил, когда оно размещено, когда сделан снимок изображения, какое у изображения количество просмотров и в каком альбоме оно находится.
Над изображением вы можете видеть иконки звёзд (
 и / или
и / или  ), означающие рейтинг изображения. Если у вашей группы есть право на голосование, вы можете присваивать рейтинг изображению. Проведите курсором мыши по иконкам звёзд. Если они меняют цвет на
), означающие рейтинг изображения. Если у вашей группы есть право на голосование, вы можете присваивать рейтинг изображению. Проведите курсором мыши по иконкам звёзд. Если они меняют цвет на  , значит у вас есть право проголосовать за это изображение. Выберите нужное количество звёзд от 1 до 5 слева направо и кликните иконку звезды. При успешном голосовании, вы увидите рядом надпись "Голос сохранён!", и иконки звёзд могут поменять цвет на
, значит у вас есть право проголосовать за это изображение. Выберите нужное количество звёзд от 1 до 5 слева направо и кликните иконку звезды. При успешном голосовании, вы увидите рядом надпись "Голос сохранён!", и иконки звёзд могут поменять цвет на  .
.Внизу полноразмерного изображения вы можете видеть слайдер, содержащий превью других изображений альбома:

Вы можете кликнуть любое превью в слайдере, чтобы быстро открыть выбранное полноразмерное изображение. Также вы можете листать отображаемый список превью, кликая кнопки < и >, чтобы пролистать превью влево или вправо соответственно.
Службы ссылок
Внизу каждой темы вы можете видеть панель иконок для отправки ссылок на изображение в различные места.

Кликая на нужную иконку, вы можете, например, отправить ссылку на изображение адресату по Email, поделиться ссылкой на изображение в Твиттере, опубликовать её в Фейсбуке и прочее. Просто кликните нужную иконку и действуйте в соответствии с дальнейшими инструкциями.
Встраивание изображений
У каждого изображения есть уникальные HTML и ББ-кодовые ссылки, чтобы у вас и у других пользователей была возможность встраивать их в любом месте в сообществе или на других сайтах.
Чтобы отобразить список таких ссылок, кликните выпадающий список "Настройки":

Затем кликните ссылку "Ссылки":
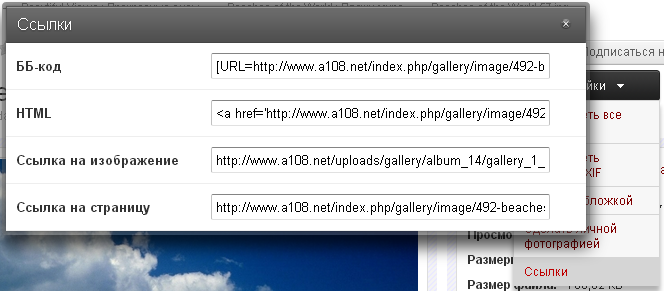
В открывшемся окне вы можете выбрать и скопировать нужные вам ссылки.
Комментарии
Внизу страницы полноразмерного изображения вы можете видеть все комментарии к этому изображению, оставленные пользователями. Если у вашей группы есть право добавлять комментарии к изображению, внизу страницы с полноразмерным изображеним вы можете видеть поле для добавления комментария. Также как и в форуме, вы можете использовать функцию мультицитирования и другие опции текстового редактора. Для добавления комментария, введите ваш комментарий к изображению и кликните кнопку Добавить комментарий.
Добавление ваших изображений
Для добавления изображения или файлов любого другого разрешённого типа медиа , кликните кнопку Разместить наверху любой страницы галереи.
Далее вам нужно выбрать или создать альбом (или выбрать категорию), в который вы будете производить загрузку:
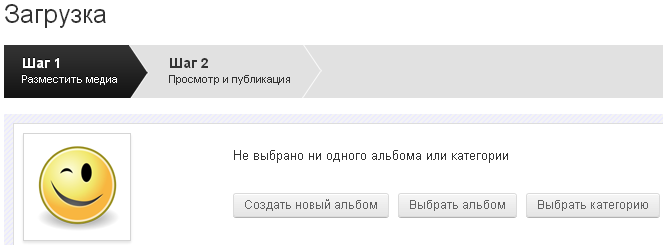
После выбора или создания альбома вы можете приступить к загрузке изображений и других медиа файлов, тип которых разрешён администратором.
После загрузки файлов, кликните кнопку Просмотреть и опубликовать →. На открывшейся странице вы сможете повернуть изображение, ввести его название, описание к нему и добавить надпись копирайта:
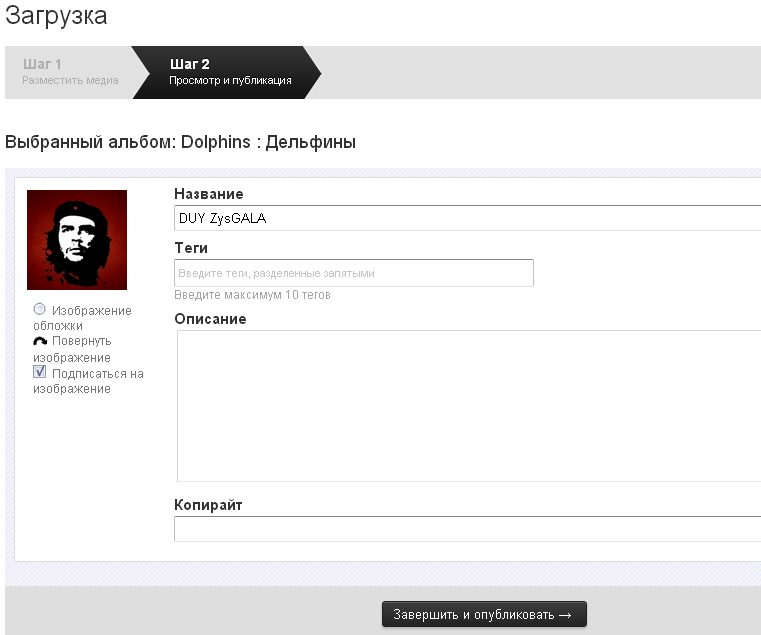
После того, как вы проделаете эту операцию со всеми загруженными файлами, кликните кнопку Завершить и опубликовать → для окончательной публикации и завершения процесса размещения.





